Table of Contents
Frequently Asked Questions (FAQ)
DataVault for Windows Home Page
User Guide - Ascendo DataVault - Password Manager for Windows
Synchronization
DataVault for Windows can synchronize items, categories, types and templates with multiple mobile devices running DataVault for iPhone, iPad, iPod Touch or BlackBerry.
DataVault implements 2-way synchronization so that all additions, edits and deletions are updated regardless of the device on which they are initiated. If the same
information is modified on two devices, DataVault manages conflict resolution according to user settings.
To synchronize two devices running DataVault, the password used on each device must be the same. You can verify
your password by unmasking it before logging in. To change a password, select
File > Set Password from the main menu.
You can move information between DataVault for Windows and DataVault for Mac by exporting and importing DataVault Exchange (*.DVX) files.
Please Note: DataVault offers numerous synchronization methods.
Depending on the device, you may be required to configure
settings. If you have difficulty syncing by following the
instructions below, please check the troubleshooting tips
available in the Windows FAQ,
iOS FAQ and BlackBerry
FAQ pages.
Synchronizing Over Wi-Fi
DataVault uses Apple's Bonjour
discovery service to synchronize over Wi-Fi. If iTunes is installed on your computer or you checked off the box for
Bonjour setup during DataVault installation then Bonjour should be present on
your computer. If
you are not sure, reinstall DataVault for Windows checking off the box for Bonjour setup.
Before
initiating synchronization, start DataVault for Windows and select
Tools > Options > OTA Sync Settings and verify that you have selected
"Synchronize using direct Internet connection...". Then
select File > Wireless Synchronization.
iPhone, iPad & iPod Touch Users
- Tap on the tools icon in the navigation bar to display the tools and settings menu.
- Tap on Synchronize > Wi-Fi Network.
- Select the Wi-Fi service associated with DataVault for Windows.
- Verify the IP address and Port then tap on Synchronize Now.
BlackBerry Users
- Click on the BlackBerry key and select Advanced from the main menu.
- Click on Connection Settings, choose from the list of options.
- Enter your desktop IP Address and click on Connect. In addition to Wi-Fi, synchronization with DataVault for Windows can be implemented over Direct TCP Connect,
BES Connect or WAP (Auto Detect).
An ad-hoc network is a direct
wireless connection between your desktop and handheld device
that does not require a wireless router. Using an ad-hoc network increases the security of the
connection and doesn't require access to a Wi-Fi
router.
Instructions for setting up an
ad-hoc network on Windows Vista computers:
- Click on the Start button and
select Control Panel
- Choose Control Panel >
Network & Internet > Network and Sharing Center
- Click on "Set up a
connection or network"
- Click on "Set up a
wireless ad-hoc (computer to computer) network"
- Choose a network name when
prompted and choose a password. Make a not of the password
as you will need to enter it on your handheld device.
- Check off "Save this
network" then click on Next to initiate the network
connection.
- To connect your iPhone to the
network, tap on Settings -> Wi-Fi and choose the ad-hoc
network.
Information about setting up an
ad-hoc network on Windows XP can be found here.
Cloud Synchronization Using WebDav & Mobile Me
DataVault offers the ability to synchronize between any mobile device or desktop with access to the internet, regardless of whether
the connection is over Wi-Fi, carrier network or Ethernet cable. Cloud
synchronization requires DataVault for iOS (v4.3 or above), DataVault for
Mac (v4.3.5 or above), DataVault for Windows (v4.7.3 or above).
DataVault employs an industry standard protocol called WebDav
that is used by popular services such Apple's Mobile Me. Your information is encrypted and password
protected to ensure maximum security.
iPhone, iPad & iPod Touch Users
To synchronize over the cloud, click on the Tools icon in
the navigation bar and select Synchronize from the list of options. The
option at the top of the screen, “Sync Now”, is set to the most recently
used sync method. Tap on Mobile Me or Sync Server to display a login screen.
To use a WebDav sync server you will need to set up an
account. Mobile Me is a paid service offered by Apple that syncs email,
contacts, files and calendar events. DataVault supports several free sync
servers; Box.net, Swissdisk.com, Gmx.de, Mydisk.se and Mydrive.ch.
Please Note: Do not include "mac.com" or
"me.com" in the username for your Mobile Me account setting.
Once you have set up and account, enter the login
information in DataVault for iOS and DataVault desktop.
- DataVault for Mac > Preferences > Sync Settings
- DataVault for Windows > Tools > Options > OTA
Sync Settings
Then tap on Synchronize Now and start synchronization on
your desktop. DataVault for iOS will display progress alerts; Logon
Successful, Uploading Data, Start DataVault Desktop. When synchronization is
complete an alert will confirm that synchronization was successful.
Cloud Synchronization Using DropBox
DataVault for Windows (v4.8.21+) can synchronize with DataVault for iOS (v4.3.54+) using DropBox, a popular
data storage service. To synchronize using DropBox, create a DropBox account then follow the instructions to install DropBox on your Windows and iOS device. Once
installation of DropBox is complete, follow the steps below.
- In DataVault for Windows, select Tools > Synchronization Settings from the menu bar.
- Select Dropbox by clicking on the radio button.
- Click on Ok at the bottom of the window. DataVault should open the default browser to the DropBox login screen.
- Login to DropBox.
- Select the DataVault confirmation window in the task bar and click on the OK botton.
- Select the DataVault Synchronization Window and confirm that Logged in as: appears below the DropBox selection.
- Select File > Synchronize from the DataVault for Windows menu bar.
- Start DataVault for iOS. Tap on Tools button followed by Synchronize > DropBox and login if necessary.
- Tap on Synchronize Now.
Synchronization Using a Data Cable
iPhone, iPad & iPod Touch Users
To synchronize DataVault for Windows with DataVault on a device running iOS 3.2 and above, follow the steps below.
- Start DataVault on your iOS device and tap on the tools icon, then select Synchronize > File Sharing (iTunes).
- Connect your iOS device to your desktop with a data cable and start iTunes.
- Select your iOS device on the left of iTunes, then click on the Apps tab along the top.
- Move to the bottom of iTunes and click on DataVault in the File Sharing section.
- Highlight DataVaultSyncDataFromDeviceSDCard.dvx under DataVault Documents then click on Save to...
- Return to your desktop and double-click on DataVaultSyncDataFromDeviceSDCard.dvx. Alternatively, you can start DataVault for Windows, click on File > "Import
from DVX" and select the file.
- An alert will appear asking "Would you like to initiate 2-way synchronization...". Click on Synchronize.
- If you have chosen to resolve conflicts manually, you will be prompted to choose which versions of items you want to save.
- Return to iTunes and click on the Add button from the File Sharing section.
- Select DataVaultSyncDataFromDesktop.dvx from your desktop file system and sync iTunes to complete the DataVault synchronization process.
BlackBerry Users
Synchronization using a data
cable requires that BlackBerry Desktop Manager be installed on
your computer. The latest version of BlackBerry Desktop Manager
can be downloaded for free from http://www.blackberry.com
When installing DataVault for
Windows, an "Add-in" for BlackBerry Desktop Manager
will be installed simultaneously. The DataVault Add-in manages
the synchronization process. To verify that the Add-in was
installed correctly, start the BlackBerry Desktop Manager,
select Synchronize then click on Add-ins, see figure below.
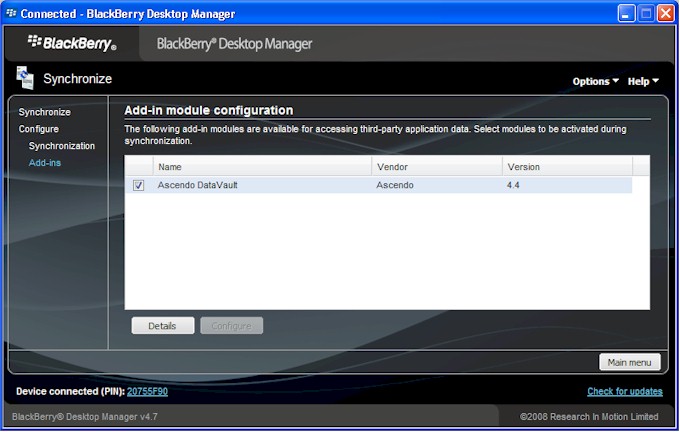
If you don't see
"Ascendo DataVault" in the list of Add-ins, quit
BlackBerry Desktop Manager, reinstall DataVault for Windows and
look again. Make sure that the Ascendo DataVault Add-in has been
activated by clicking on the checkbox to the right of the Name
column.
When the Ascendo
DataVault Add-In is installed and correctly configured, go back
to the BlackBerry Desktop Manager Synchronize screen and click
on the Synchronize, see figure below. Check off "Run add-in
actions" then click on the Synchronize button. For security
reasons, you will be prompted for your master password. If you
modified the same item, category or type on your handheld and
desktop, you will be prompted to resolve the conflict.
Important:
Please make sure that you are running all programs:
Blackberry Desktop Manager, Ascendo DataVault Desktop installer
(DataVaultSetup.exe file), and Ascendo DataVault Desktop as
Administrator of the computer.
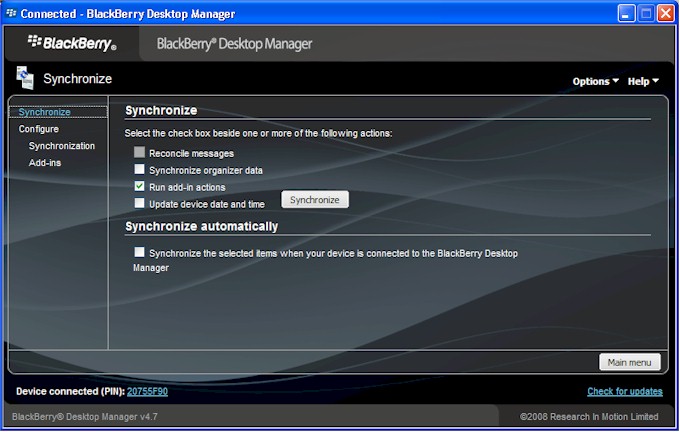
Table of Contents
Frequently Asked Questions (FAQ)
DataVault for Windows Home Page
|
