Switching from LastPass to DataVault Password Manager
Data stored in LastPass can be imported directly into DataVault by following the instructions below.
Exporting from LastPass for Mac
- Start your browser and click on the LastPass icon in the menu bar.
- Select Account Options > Advanced > Export > LastPass CSV Files
- Enter your password when prompted and LastPass will display your data.
- Select File > Save as from the browser menu and enter .csv as the filename extension. In Chrome you will need to copy the information into an app such as Google Docs, save as a Text file and change the filename extension from .txt to .csv.

Importing into DataVault for iOS
- Export items from LastPass into a CSV file as described above.
- Drag the CSV file into iCloud Drive located on the left side of Finder under Favorites.
- Start DataVault, tap on the Tools & Setting icon > Backup & Restore > Import CSV.
- Tap Choose File and select the LastPass CSV file.
- Align fields and tap Match accordingly.
- column #1: contents1
- column #2: contents2
- column #3: contents3
- column #4: notes
- column #5: item name
- column #6: category
- Tap Done.

If you use custom fields in LastPass, you may need to match other columns
To see how your LastPass data is organized, open the CSV file in a spreadsheet.
Importing into DataVault for Mac
From the DataVault for Mac text menu, Choose Import > Custom... and select the LastPass text file on your desktop.
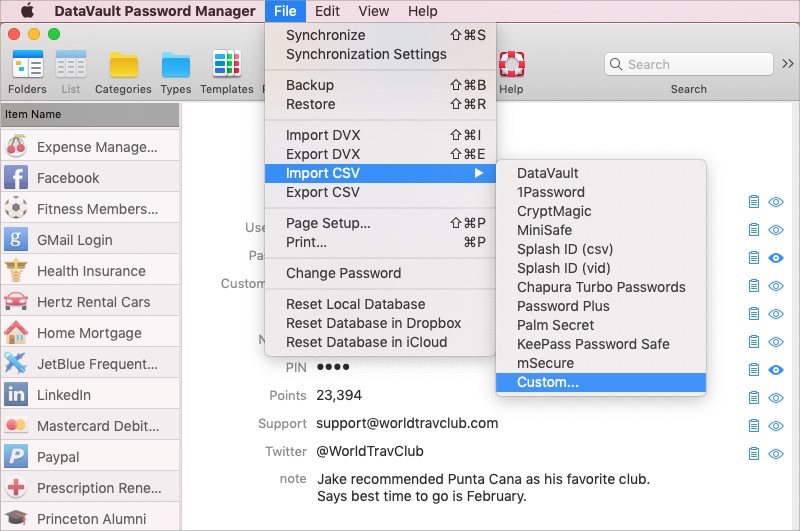
Configure the import file as shown in the screenshot below.
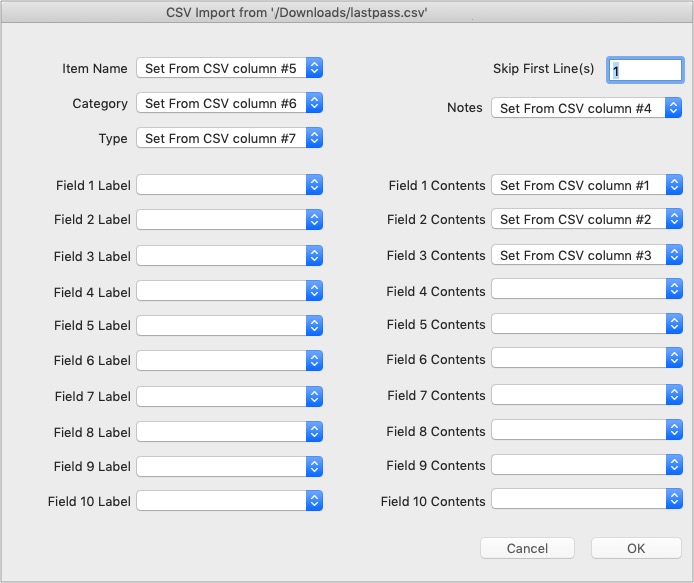
LastPass doesn't export field labels. However, you can edit items in DataVault and select a template to automatically choose an icon and field labels.
If you have any questions, email datavault@ascendo.co